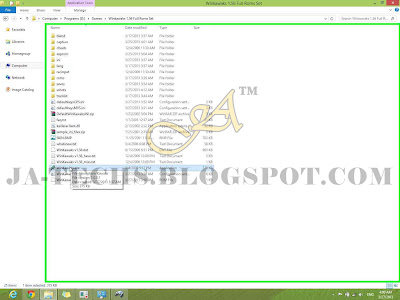Download Cadillacs and Dinosaurs Game for Windows/PC Version Free.
 |
| Cadillacs and Dinosaurs PC Game |
This is one of the Top and Finest classic video game. The genre of this game is Arcade, which was released on April 1993 by Capcom. The provides the facility to play this game with Maximum Three Players at the same time. Players select one of four characters: Jack Tenrec (balanced type), Hannah Dundee (skill type), Mustapha Cairo (speed type) or Mess O'Bradovich (power type), each with their own strengths and weaknesses, as well as unique attacks. Up to three players can play at once. Players guide their selected characters through eight stages, battling various enemies and bosses, ending with Dr. Simon Fessenden. The game's titular dinosaurs make appearances as neutral characters that may attack both player characters and enemies.
In Cadillacs and Dinosaurs the player has access to several attacks. Each character has two special moves including one that depletes a character's health upon contact with an enemy and When two or more players play together, they can trigger a team-attack. Players can also find and use firearms, throwing weapons such as rocks and explosives, as well melee weapons such as clubs.
In Cadillacs and Dinosaurs the player has access to several attacks. Each character has two special moves including one that depletes a character's health upon contact with an enemy and When two or more players play together, they can trigger a team-attack. Players can also find and use firearms, throwing weapons such as rocks and explosives, as well melee weapons such as clubs.
Note: Free Antivirus Software (like AVG/McAfee) might detect the (WinKawaks.exe) file as trojan but It is not a virus or trojan, just allow or add it to exception list. The is fully virus free and testified by many users.
To download this Game, just click any of the below mentioned links:
File Size: 6.22 MB
Password: "ja-techs.blogspot.com"
Rapidshare Link:
Hotfile Link:
Fileswap Link:
FileFactory Link:
Adrive Link:
GamePlay Video of 'Cadillacs and Dinosaurs' Game
Screenshot of 'Cadillacs and Dinosaurs' Game
 |
| Cadillacs and Dinosaurs Game Screenshot #1 |
 |
| Cadillacs and Dinosaurs Game Screenshot #2 |
 |
| Cadillacs and Dinosaurs Game Screenshot #3 |
 |
| Cadillacs and Dinosaurs Game Screenshot #4 |
 |
| Cadillacs and Dinosaurs Game Screenshot #5 |
 |
| Cadillacs and Dinosaurs Game Screenshot #6 |
 |
| Cadillacs and Dinosaurs Game Screenshot #7 |
 |
| Cadillacs and Dinosaurs Game Screenshot #8 |
 |
| Cadillacs and Dinosaurs Game Screenshot #9 |
Enjoy Playing the Game free.
For any assistance, leave your query or comment under this post.